数日前からパソコンの挙動がおかしい。起動し始めたと思ったら、電源が切れて再起動し始める。起動中に突然再起動し始める等々、いかにもパソコンの様子がおかしい。10年以上使ってきたディスクトップパソコンです。そろそろ寿命かな?しかしこれがまともに動かないとメールやら何やら困ってしまう。officeやデジカメの画像編集ソフトなど特殊なアプリもオリジナルディスクがどこにあるのか、あっても再インストールも面倒だし…交換前のSSDを何とか動かして、新しいSSDにクローン出来ないものかと考えました。
問題のパソコンは
BTOパソコンのFRONTIERデイストップです。10年以上前のWindows7からの機種
- CPUはCorei7-3770 CPU 3.40GHz
- 実装 RAM 16.0GB
- CドライブにSATA接続のSSD180GB (システムドライブ)
- Dドライブに2TBのHDD(データ用)(データドライブ)
- 外付けFドライブ2TBのHDD (バックアップ用ドライブ)
と言うわけで、Cドライブは180GBのSSD(ソリッド・ステート・ドライブ)です。SSDは壊れないと思い込んでいた点もあり突然の現象に焦りました。スイッチを入れるたびにSSⅮが壊れていく可能性があるため、まず最初にSSDを外して交換し、システムやアプリケーションを丸ごとクローンしようと思います。少し前にCドライブはFドライブにイメージバックアップを取ってあります。Cドライブのクローンコピーが無理な場合、Fドライブのバックアップを使います。そして、SSDを交換したうえで、できるものならその壊れたSSDを修復して見たいと思っています。
Cドライブの交換順序
1. 新しいSSDやHDDの購入
2. 新しいSSDやHDDの認識とフォーマット
3. 旧SSDドライブから新ドライブへの直接クローン(これは、接続の問題でできず、数年前に作ってあったDVDのシステム修復ディスクを使いました)
(Cドライブのバックアップは外付けのハードディスクにイメージバックアップとして取ってあります。Dドライブは、Fbackupで同じく外付けのFドライブにバックアップしてあります)今回はDドライブはそのままです。
CドライブのSSDは起動とアプリケーションやメール関係のみのため、容量はあまり要りません。そのため180GBでも、十分に余裕があります。DドライブにHDDで、2T(テラバイト)があります。そして、バックアップ用に外付けで2TのHDDを繋げています。
Cドライブの新しいSSDを購入にあたって、SSDのタイプと取付ベイを合わせなければなりません。
SSDの種類は、大きく分けてM.2のSSDと2.5インチSSDがそして今は使われなくなってきつつあるmSATAのSSDの3種類があります。M.2 SSDとmSATAはマザーボードに直接取り付けるタイプです。 2.5インチSSDはドライブベイに取り付けます。主流のM.2 SSDと2.5インチSSDを比較すると、M.2のSSDが断然早い(体感的にはそれほどでもない?)のですが値段も高いです。
何せ古いパソコンで、10年以上前に購入したままの起動用のSSDです。どんな機種が入っていたか覚えていません。先ずはパソコンを分解してSSDを確認します。図体の大きなWindows7から10に引き継いだパソコンです。拡張性は良いのですが、Windows11にはこのままでは内容が古くてバージョンアップできません。Windows10がサポート終了までに内容を変えるか、持っているノートパソコンだけにするか考えなければ・・・?


埃がたまっています。特にファンの近くに多くあります。分解したついでに、掃除もしなければなりません。

サイドパネルの空気口にも埃がたまっています。

サイドのカバーを外せばSSDが見えます。手前に繋がっているのが、データ用のプラグで奥が電源プラグです。

SSDの下にHDD(ハードディスク)が見えます。

電源コードとデータコードを外し、本体の横のビスを外してドライブベイからSSDを取り出します。
2.5インチ インテル 520シリーズの 180GBと確認しました。

新しく購入した KIOXIA SATA 480GBのSSDです。ヤフーショッピングで、クーポン割引で約3,300円でした。ホントに安くなったものです。


容量はもっと少なくても良いのですが、あまり値段は変わらないため、480GBにしました。

交換前にディスクトップPCの本体内外を大掃除です。特に多数あるファンの周りや羽の中、ケースなどの風の出入口、また、マザーボードなどもやさしく部品を傷めないように掃除をしました。
ここからが、換装の本番です。
1. 新しいSSDのフォーマット
SSDをフォーマットするために別のノートパソコンに繋ごうとしたのですが、USBをSATAに変換する古いアダプターケーブルが有ってそれは良いのですが、電源のコネクターが合いません。そこで、デスクトップから電源を取り、ノートパソコンからフォーマットすることにしました。最近のUSB/SATA変換ケーブルは、今では多くの機種があります。USBから電源を取るタイプや、AC電源につなげるたいぷのものがあります。値段も500円以下から2,000円余まで各種あります。HDDやSSDの容量によってAC電源が必要かどうかで機種を選べば良いでしょう。一つは持っておきたいものです。

接続はできたけど、全くSSDを認識しません。
新しいSSDは繋げただけではパソコンは認識しないのです。ノートパソコンには本体のドライブしか表示されていません。
ディスクトップ画面左下のスタート(Windowsマーク)を右クリックして、表示リストのデバイスマネージャーを選択します。デバイスマネージャーの画面の中のディスクドライブを左クリックすると、新しいSSDのKIOXIA-EXCERIA SATA SSDが現れて認識されているのが分かります。ここで認識されていない場合は、コードなどの接続不良か、デスクの不良が考えられます。
ここで、もう一度ノートパソコンのディスクトップのWindowsマークを右クリックで、今度はディスク管理を左クリックします。するとフォーマットされていないドライブがあれば、デスクの初期化が表示されます。その画面で、MBR(マスターブートレコード)とGPT(GUIIDパーテーションテーブル)のどちらか選択するよう促されますが古いパソコンではGPTパーテーションスタイルが認識されません。とあります。
・MBR(マスターブートレコード)
以前からのパーテーション方式 ディスの最大容量が2TBまで パーティーションは最大4個
・GPT(GUIDパーテーションテーブル)
新しいパーテーション方式 ディスクは2TBを超えても認識できる パーティーションは最大128個
ここでは、MBRを選択し、新しいSSDをフォーマットします。

2. 新しいSSDへのクローン
フォーマットが終わって新しいSSDをディストップの本体に組み込み、電源ケーブルとSATAケーブルを繋ぎます。古いSSD も繋ごうとしたのですが、SATAケーブルが足りません。CD/DVDドライブのSATAケーブルを使うべきか?と考えましたが、もしかしたらと探して、数年前に作っておいた修復ディスクを見つけました。
これで古いSSDから新しいSSDへクローンとして丸まるコピーしたかったのですが・・・ 古いSSDは後で修復できるのかは考えます。外付けHDDに取ってあるイメージバックアップから復元するようにします。
ディストップパソコンのスイッチを入れ、ファンクションキーのF7を押してBAIOSを立上げます。(機種により、F1,F2,F10やF12場合もある)そこで、CD/DVDドライブが起動ドライブになっているか確認します。ハードディスクや他から起動の場合はCD/DVDから起動するように変更します。
修復ディスクをCD/DVDドライブに入れます。
本体をCD/DVDの修復ディスクから起動させます。
キーボードドライブの選択画面が出ますので・Microsft IME を選択します。
次に オプションの選択画面でトラブルシューティングを選択します。
トラブルシューティングの画面では詳細オプションを選択します。
詳細オプションが表示されるます。
- システムの復元
- スタートアップ修復
- 更新プログラムのアンインストール
- イメージでシステムを回復
- コマンドプロンプト
- スタートアップ設定
の6項目が表示されますので、イメージでシステムを回復 を選びます。
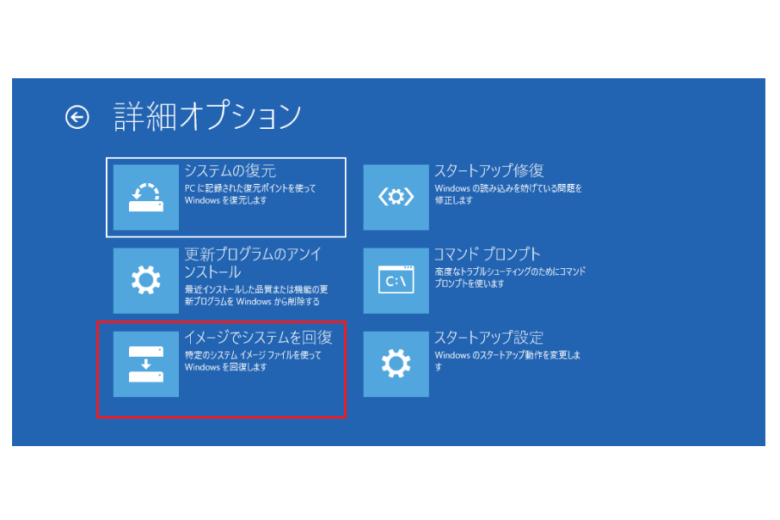
イメージバックアップの選択の画面で、利用可能なシステムのうち最新のものを利用する(推薦)をえらびます。そして、コンピューターイメージの再適用で次へを選べば、前回システムイメージを作成した最新の日付が表示されます。ここでは完了を押します。ドライブ内の復元対象のデータはすべて、システムイメージ内のデータによって置き換えられます。
続行しますか?と出るので はい(Y)のボタンを押します。
コンピューターイメージの再適用の画面で、コンピューターをシステムイメージから回復しています。これには数分から数時間かかります。

ここに復元の停止(S)のボタンがありますが、押してはいけません (システムの異常や破損の可能性があります。)
しばらく(長い時間)待つとCドライブが復元されて、Windowsが起動しました。
ヤレヤレだぜ。これでなおったと思ったのですが、まだやることがあります。
3. パーティーションの設定
元のSSDのままが、新しいSSDに移った(クローンローンされた)状態です。このままでも使えますが、容量を見ると元のSSDの180GBのままです。新しいSSD は480GBです。(各容量は少し減っていますが)領域(パーテーション)を設定しなければなりません。
Windowsマークを右クリックしてディスク管理を表示させます。すると、C ドライブの後ろに回復パーティションがあり、その後ろに空白ドライブがあります。この空白ドライブをCドライブに合体させます。現状はCドライブの後ろに回復パーティションがあるため、ディスク管理では回復ドライブを削除しないと拡張できません。何かあった時のために回復ドライブは残したい。
そこで、AOMEI Partition AssistantのStandard判を無料ダウンロードしてインストールします。インストール後一旦シャットダウンして起動後Aome Partition Assistantを起動します。リサイズするCドライブの回復パーティションを選びます。右クリックしてパーティションをリサイズ/移動を選択します。そこで、回復パーティションを左クリックしたまま一番右までドラッグします。右下にある[ はい ]のボタンを押して移動させます。次にCドライブのを選択し右クリックしてパーティションをリサイズ/移動を選択します。今度はCドライブの右境界線を右にドラッグして[ はい ]をクリックして、ドライブの隙間空き領域が無くなっているのを確認します。左上の適用を押して完了です。
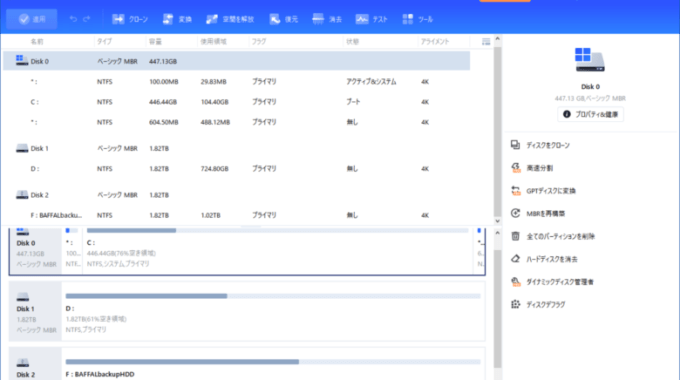
これで復元しました。アプリケーションもすべて動きます。
AOMEI Partition Assistant や EaseUS Partition Master Free を使えばパーティーションのクローンから編集まで出来ます。
他のフリーソフトでは
失われたパーティーションを復元する 無料クローニングソフト Macrium Reflect なども有ります。
結 論
ハードディスクでも、SSDでも、いつかは壊れることがあります。壊れなくても思わぬアクシデントなどで(例えば停電とか、他の機器の影響や操作間違いがあったりとか)データやシステムが飛んでしまうかもしれません。そんな時に後悔しないために、バックアップは大切です。
バックアップの前に修復ディスクまたは回復ディスクを作っておきます。修復ドライブはCD/DVDディスクに保存します。回復ドライブはUSBメモリーに保存します。この回復ドライブでイメージバックアップを回復させる事が出来ます。回復ドライブには回復に必要なツールも保存します。回復ドライブなら修復ドライブも兼ねています。
修復ドライブドライブの場合は他のパソコンにも応用できますが、回復ドライブは回復ドライブを作ったパソコンでのみ対応します。
Cドライブが壊れた場合新しいCドライブにWindowsからアプリを再インストールするのは大変ですからね!(暇であれば、クリーンインストールするのは、訳の分からないゴミ掃除になりますしパソコンを快適にする1つの方法かもしれませんが・・・)
出来るだけ、Cドライブは、起動とアプリケーション専用として、Dドライブをデータ専用に別々に接続のするようにしましょう。ディスクトップパソコンの場合は、スペースが有りますから、小さくてもCドライブをHDDからSSDに換装すれば劇的に早くなり、安全性も増します。そうすれば、Cドライブのみ壊れたりシステムが異常になった場合、Dドライブのデータは残ります。
ノートパソコンの場合でも、1つのCドライブで使っていた場合は、CとDにパーテーションを分けて、その上で外付けのUSBメモリーやHDD、SSDにバックアップを取りましょう。
修復ドライブ・回復ドライブを作ったうえで、Cドライブのシステムをイメージバックアップします。Windowsの設定から更新とセキュリティに進みバックアップをクリックします。そしてバックアップと復元に移動(Windows7)の左上のシステムイメージの作成をクリックすればバックアップできるメディアを探してくれます。それぞれのところにバックアップしてください。システムをイメージバックアップするには、USBメモリーやDVDディスクには容量不足で保存できませんし、メディアをしまい忘れる事もない外付けハードディスクやSSDにイメージバックアップをします。その上でDドライブを定期的に外付けドライブにバックアップします。
なお、修復ドライブと回復ドライブはCドライブのリカバリー(初期化)はできません。もう一つ復元ポイントの作成と復元と言う方法もありますが、システムが壊れて起動できない場合は使用できません。
前もってやっておくこと
1. 修復ドライブか回復ドライブの作成 (CDディスクやUSBメモリー)
2. Cドライブ(システムドライブ)のイメージバックアップをDドライブに取るできれば外付のHDDやSSDに
3. Dドライブ(データドライブ)の定期的なバックアップ (外付HDDやSSD)
Cドライブのが壊れて起動できないときは、
1. Cドライブの交換 新しいSSDやHDDを認識させた上でフォーマット
2. 修復ドライブか回復ドライブから起動
3. システムイメージの読み込み
4. パーティションのションの設定
1つアイテムとしてUSB・ATA変換ケーブルがあれば、ノートパソコンでもSATAのSSDやHDDを繋ぐことができ、認識やフォーマットを行うことができます。また、外付けのSSDやHDDとして使うこともできます。また、M.2のSSDであれば、それぞれのサイズ、規格に合った外付けのケースとケーブルのセットを購入すれば、なお高速なSSDとして同じように使うことができます。
回復ドライブと変換ケーブルは、転ばぬ杖で前もって準備しておきましょう。
ノートパソコンのHDD(ハードディスク)換装も参考にして下さい。ノートパソコンは制約が多い分難しいのですが、クローンソフトを使えば、意外に簡単です。
何れも古くなって、動きの鈍いと感じられるパソコンは買い替える前にHDDをSSDに換装することと、メモリーの増設を考えてみてはどうでしょうか?
驚くほど速くなります。
windows10のサポート終了は、2,025年の10月14日となっています。HDDやSSD以外がWindows11に対応するスペックを持っていれば、問題ないのですが、そうでない場合は買い替えを考えても良いでしょう。
壊れたSSDの修復は後日改めて挑戦して記事にしたいと思います。

