のろくなって来た古いノートパソコンをサクサクと走るパソコンにスピードアップする。それも、労力とお金を極力掛けないで‼
それは、HDD(ハードディスク)をSSD(ソリッド・ステートテート・ドライブ)に換装とメモリーの増設です。HDDハードディスク(硬い円盤)と言うように、HDDは高速で回る円盤にデータを書いたり読んだりしています。SSDソリッドステイトドライブは、メモリーの一種ですから機械的な部分はありません。当然、HDDはショックに弱い、寿命が短い、SSDよりかなり遅い、SSDはその逆と言う訳です。ただ、SSDはHDDに比べて高価である。と言うことでしたが、このところドンドン値段も下がって来ました。変えない訳にはいきません。
メモリーの増設もスピードアップに重要です。メモリーは作業テーブルに良くたとえられます。大きなテーブルで作業した方がより効率的に作業できます。PCの起動や、アプリの立ち上げに作用します。
方 法
1. 新しいSSDを組み込んでクリーンインストールをする。
2. 修復ディスクを使ってイメージバックアップからクローンする。
3. クローンソフトを使って、HDDからSSDに直接クローン(複写・複製)する。
などがありますが、一番簡単なのが、3番の クローンソフトを使ってクローン するです。システムやアプリそしてデータなどを丸々複写します。アプリの再インストールなどはしません。 2番の修復ディスクを使ってイメージバックアップからクローンを試みましたが、イメージバックアップ、修復デスクを作る、修復デスクからの起動が遅いなど、面倒なことが多いため 3.のクローンソフトを使うのが1番です。
これも、無料を歌っていてインストールしてみたら有料へ導かれ、無料では使えないなど中々思うようには行きませんでした。そんな中で良いソフトが見つかりましたので、後の文章でお知らせします。
今回の機種は 友人から頼まれたノートパソコン Dynabook です。
TOSHIBA Dynabook MQ01ABF050 LAPTOP-F33V9I4O
プロセッサー Intel(R)Celeron CPU3855U @1.6Gh
実装 RAM 4.00GB
HDD 466 GB
Windows 10 Pro
今回 やったことです。
- ハードディスク(HDD)をソリッドステイト・ドライブ(SSD)に換装
HDD466GB—-を AcerSSD 512GB に換装
- RAM(メモリー)–をSPDDR3L 1600 PC3L-12800 4GB 4GB 増設
* SSDは付いていたノートPCのHDDが466GB だったため、それよりも少し大きい512GBととしました。(持ち主が写真・ビデオや音楽などをやらないと言うことで)タイプは2.5インチのSATA接続です。ノートパソコンではこの規格が一般的ですが、mSATA や M.2 などがあるため、付いている同規格のものを選ぶ必要があります。容量も写真やビデオ、音楽などのデータを貯めているのであれば、大きめの容量にしたいですね。
* メモリーも付いているメモリーの規格に合った物を増設します。このパソコンでは、サムスンのノートPC用 4GB PC3L-12800S M471B5173EB0-YK0となっています。 この PC3L と言うのは ノートパソコン用の低電圧版であり、これに合わせなくてはなりません。
DDR3L 1600 PC3L-12800 4GB DIMM PC4-25600(DD4-3200)
取り付けたメモリーは、
シリコンパワー ノートPC用メモリ 1.35V (低電圧) DDR3L 1600 PC3L-12800 4GB×1枚 204Pin Mac 対応 SP004GLSTU160N02 B00H4LDGSG
* SATA-USB変換ケーブルは HELVAK SATA-USB 3.0 変換ケーブル 2.5インチ SSD/HDD用 SATA USB変換アダプター Windows/Mac OS 両対応 コネクタ ハードディスク ポータブル
これは、2.5インチ用のUSB3.0対応です。(USB2.0では認識しまでした)なお 3.5インチ用 というのもありますから、間違えるといけません。(2.5インチ・3.5インチ両用もあります。電源供給タイプももありますが、2.5インチでは電源供給は無くても良いと思います。前記したように2.5インチでもUSB3.0用、ため、USB2.0では使えませんでした。
HDDの換装はCドライブのイメージバックアップを作り外部保存し、修復ディスクを作りそれにより換装することを試みましたが、修復ディスクがなぜかうまく起動しませんでした。
そこで、クローンソフトを探したのですが、無料とか試用版とかを歌っていても実際には無料では使えないものばかりで、トライ&エラーを繰り返し
* Macrium Reflect Free Edition (30日間無料体験版)を使いクロ-ンができました。
パーテーションソフトもなかなか無かったのですが、
* MiniTool Partition Wizard体験版で出来ました。
これを知っていれば、苦労することなく簡単に換装とパーティーションの設定ができます。
用意したもの

左から『メモリーDDR3L 1600 PC3L-12800 4GB』 『STA・USB変換ケーブル』 『Acer RE100-25-512GB 3D NAND SATA 2.5インチSSD』

肝はこのUSB・SATA新しい変換ケーブルです。
新しいSSDはパソコンにパソコンに接続しても認識してくれません。そこでSSDを初期化します。
1.USB ・ATA変換ケーブルをパソコンに繋ぎます。SSDをSATA側に接続します。コントロールパネル~ハードウエア―とサウンド~デバイスとプリンターのデバイスマネージャーに進み、ディスクその中に接続した新しいドライブがあるか確認します。または、スタートボタンを右クリックしてディスク管理を選択します。もしここに新しいSSD が見えないようでしたら、接続不良かUSBの接続がUSB3.0(端子の中が青色)に接続されているかを確認してください。表示されていれば、SSDをフオーマット(初期化)します。
コントロールパネル~システムとセキュリティ~に入りその中の管理ツールにハードディスク パーテーションの作成とフォーマットをクリックするとデスクの初期化のが立ち上がります。目的のディスクになっているかを確かめます。MBR(マスターブートレコード)(M)になっているかを確認してOKを押して初期化(フォーマット)します。くれぐれも新しいドライブをフォーマットして下さい。既存のディスクをフォーマットしますと、その全てが消えます。
2.旧HDDから新SSDへ丸まるシステムからデータまで移行する。
クローンソフトを使って旧のHDDからSSDへアプリのインストールなど無しにディスククローンと言う方法で移行します。これを使えば、面倒なアプリのインストールや設定もなしにそのまま移行できます。
Macrium Reflect Free Edition(30日間無料体験版)をインストールします。
USB・SATA変換ケーブルをSSDへ繋ぎます。外付けのHDDやSASDはPCの電源が切れているときに行いましょう。(通電したまま行うと、エラーが起きたり、HDDやSSDの寿命を縮めます。)

接続後電源を入れて、Macrium Reflect Free Edition (30日間無料体験版)を立上げます。バックアップしたい(クローンしたい)デスクを選択して、このデスクのイメージを作成をクリックします。
手順としては、
- 新しいドライブをUSBSATA変換ケーブルで接続
- クローンソフトを立上げ、内臓HDDから外付けのSSDにクローン
- ハードディスクを取り出し、SSDを取付
- メモリーも同時に取付
- パーテションの調整
- HDDを外付けにして、フォーマットしバックアップを取る。
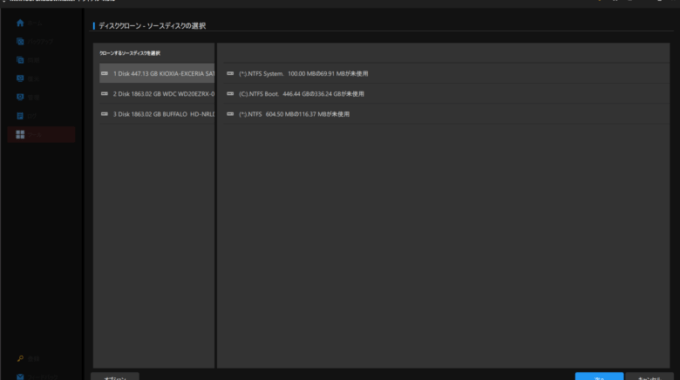
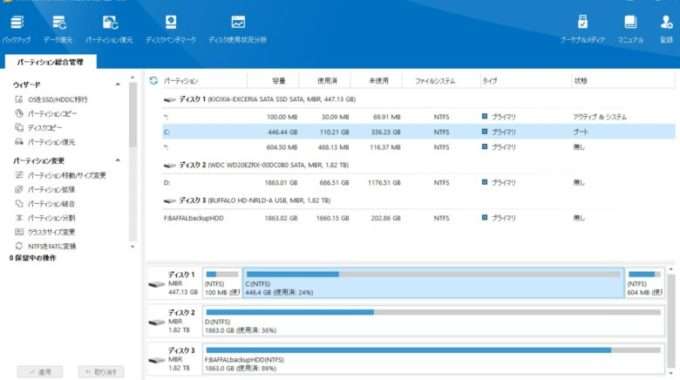
———————————————————————-
分解は、まず接続してある電源コードなどすべて外します。そして、バッテリーを外します。
分解に取り掛かります。

分解は、裏側のビスを23本外します。

開きやすいCDドライブの所から開いていきます。上下ツメが掛かっているところを、外すようにして少しずつ開けていきます。

最後に後ろ側も爪を外しながら開けます。

空きました‼

CPUのファンに埃が詰まっています。 すべてキレイに掃除をします。普段は掃除はしたこと無いのにこの時ばかりはしっかりします。

HDDを取り外します。上に引っ張り出して、右画のSATA接続端子を外します。

HDDをSSDに交換します。右側がSATA接続端子です。接続して、押し込むだけです。

既存のメモリーはSAMUSUNG(Maide in China)の4GBです。

もう1枚4GBのメモリーを増設します。

これですべて、取り付け終了です。

バックパネルを取り付ければ完了です。(実際には、立ち上げたクローンソフトが最終的に使えないために何度もHDDドライブとSSDを付け替えています。使えるソフトが分かっていれば簡単です。)
パーテションの調整は MiniTool Partition Wizard体験版 を使いました。
これもクローンソフトと同じように使えそうで使えないものが多くありました。
- ドライブのPartitionは4つに分かれていました。
〇 1つ目はEFIシステム 276MBで一度削除してみましたが、起動しなくなったため、元に戻しました。
〇 2つ目がCドライブで、システムドライブです。120GBまで縮小しました。それでも現在46%なので問題ないと思います。起動やアプリで問題が出た場合バックアップから復元できます。
〇 3つ目が Dドライブとして、データドライブを作りました。350GBです。これもバックアップから復元できます(こまめにバックアップをとることが重要)
〇 4つ目は復元パーティションです。何かあったための復元パーティションで残してあります。約23GB
* Dドライブはデータフォルダーとして、 ダウンロード、ディスクトップ、ピクチャー、ミュージック、 などのフォルダーを移しました。それぞれのデータをここに入れます。
* 元付いていたHDDをフォーマットして、パーティションを統合しました。
* HDDを外付けにしてCドライブとDドライブのイメージバックアップをしました。
イメージバックアップはある程度定期的にやって下さい。外付けHDDを繋げたうえで、設定の更新とセキュリティに入りバックアップのバックアップと復元に移動をクリックシステムイメージの作成で外付けHDDに保存します。システムトラブルや保存ファイルが復旧できます。
- HDDは衝撃に弱いため、くれぐれもショックを与えると壊れます。特にハードディスクの稼働中は動かさないようにします。
エクスプローラー内のドキュメント、ピクチャー、ビデオなどの読み込みが、勝手にOneDriveを読みに行ってしまう問題が有り、調整しました。
SSDとメモリー増設でかなりパフォーマンスは向上しましたが、定期的にWindowsの更新と、履歴消去、キャッシュの削除をします。
最後にこのHDDをSSDに換装とメモリー増設に掛かった費用です。
*SSD Acer RE100 512GB 3D NAND SATA 2.5インチ(6.35cm) ¥4,399.-
*メモリー シリコンパワー ノートPC用メモリ 1.35V (低電圧) DDR3L 1600 PC3L-12800 4GB×1枚 204Pin Mac 対応 SP004GLSTU160N02 B00H4LDGSG ¥1,080.-
* HELVAK SATA-USB 3.0 変換ケーブル 2.5インチ SSD/HDD用 SATA USB変換アダプター Windows/Mac OS 両対応 コネクタ ハードディスク ポータブル ¥715.-
合計金額 ¥6,194.-
すべて、アマゾンから購入しました。値段はその都度変動しています。
新しいPCに買い替える事を思ったら、たったこれだけでPCが爆速になります。windows10のサポート終了まで、まだまだ使い続けるには安いものではないでしょうか。
ノートパソコンのHDDをSSDに換装とメモリーの増設まとめ
① SSD・メモリー・USB・SATA変換ケーブルの購入。
② USB・SATA変換ケーブルを繋ぐ
③ クローンソフMacrium Reflect Free Edition (30日間無料体験版)でクローン(複写・複製)する
④ パーテーションをMiniTool Partition Wizard体験版で調整する
⑤ バッテリーや電源コード、バックパネルを外し、パソコン内部を掃除した後、クローンしたSSDの交換とメモリーの増設。
⑥ バックパネル、バッテリーなどの取付で終了
(外したHDDをUSB・SATA変換ケーブルで繋ぎバックアップ用にする)
無料ソフトが分かっていれば、簡単です。ただし、日々変わっているようなので使えるソフトを探さなければならないかも知れません?有料版なら色々あります。
まずは、上記のフリーソフトで挑戦してみてください。

